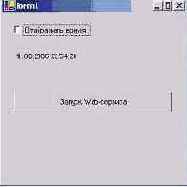Клиентская часть
Для создания клиентского приложения нужно для начала создать новый проект. Для этого следует выполнить команду меню File | New | Project. В появившемся диалоговом окне New Project в наборе Templates выбрать шаблон Windows Application и в поле Name указать наименование создаваемого приложения.
После этого Visual Studio .NET создаст форму с именем Form1, устанавливаемым по умолчанию. В окне этой формы нам потребуется разместить один элемент Checkbox, одно текстовое поле Label, и одну кнопку Button. При помощи независимого переключателя CheckBox1 мы будем задавать параметр, передаваемый функции MyDate, входящей в состав сервиса. Текстовое поле будет содержать результат, возвращаемый этой функцией, а кнопка - запускать процесс установки связи с Web-сервисом и получения от него требуемых данных.
После этого следует установить связь с искомым Web-сервисом. Для этого надо в окне Solution Explorer выбрать наименование создаваемого приложения и правым щелчком мыши вызвать для него контекстное меню. В этом контекстном меню необходимо выполнить команду Add Web Reference, после чего будет активизировано одноименное диалоговое окно, позволяющее установить ссылки на используемые сервисы.
Для того чтобы получить ссылки на функции Web-сервиса и перенести их в проект, нужно в текстовом поле Address указать URL необходимого сервиса и загрузить ресурс, располагающийся по этому адресу. После этого в левой части искомого окна Add Web Reference будет отображено содержимое стартовой Web-страницы.
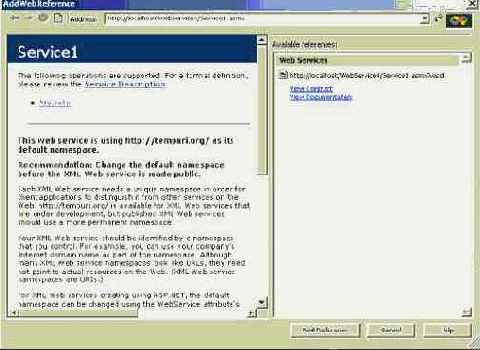
После того как искомые ссылки на функции Web-сервиса будут найдены, при помощи кнопки Add Reference их необходимо добавить к разрабатываемому проекту. После чего можно обращаться к функциям Web-сервиса в приложении (функция Button_Click).
Public Class Form1 Inherits System.Windows.Forms.Form
#Region " Windows Form Designer generated code "
Public Sub New() MyBase.New()
'This call is required by the Windows Form Designer. InitializeComponent()
'Add any initialization after the InitializeComponent() call
End Sub
' Form overrides dispose to clean up the component list. Protected Overloads Overrides Sub Dispose(ByVal disposing As Boolean) If disposing Then If Not (components Is Nothing) Then components.Dispose() End If End If MyBase.Dispose(disposing) End Sub
'Required by the Windows Form Designer Private components As System.ComponentModel.IContainer
'NOTE: The following procedure is required by the Windows Form Designer 'It can be modified using the Windows Form Designer. 'Do not modify it using the code editor. Friend WithEvents CheckBox1 As System.Windows.Forms.CheckBox Friend WithEvents Label1 As System.Windows.Forms.Label Friend WithEvents Button1 As System.Windows.Forms.Button <System.Diagnostics.DebuggerStepThrough()> Private Sub InitializeComponent() Me.CheckBox1 = New System.Windows.Forms.CheckBox() Me.Label1 = New System.Windows.Forms.Label() Me.Button1 = New System.Windows.Forms.Button() Me.SuspendLayout() ' 'CheckBox1 ' Me.CheckBox1.Location = New System.Drawing.Point(16, 16) Me.CheckBox1.Name = "CheckBox1" Me.CheckBox1.Size = New System.Drawing.Size(168, 24) Me.CheckBox1.TabIndex = 0 Me.CheckBox1.Text = "Отображать время" ' 'Label1 ' Me.Label1.Location = New System.Drawing.Point(16, 64) Me.Label1.Name = "Label1" Me.Label1.Size = New System.Drawing.Size(264, 23) Me.Label1.TabIndex = 1 ' 'Button1 ' Me.Button1.Location = New System.Drawing.Point(16, 128) Me.Button1.Name = "Button1" Me.Button1.Size = New System.Drawing.Size(256, 32) Me.Button1.TabIndex = 2 Me.Button1.Text = "Запуск Web-сервиса" ' 'Form1 ' Me.AutoScaleBaseSize = New System.Drawing.Size(5, 13) Me.ClientSize = New System.Drawing.Size(292, 273) Me.Controls.AddRange(New System.Windows.Forms.Control() {Me.Button1, Me.Label1, Me.CheckBox1}) Me.Name = "Form1" Me.Text = "Form1" Me.ResumeLayout(False)
End Sub
#End Region
Private Sub Button1_Click(ByVal sender As System.Object, ByVal e As System.EventArgs) Handles Button1.Click Dim t1 = New WindowsApplication1.localhost.Service1() Label1.Text = t1.MyDate(CheckBox1.Checked) End Sub End Class
Листинг 13.1.
После запуска приложение будет выглядеть следующим образом: